왕초보를 위한 MP3 변환하기 (FLAC를 MP3로 무설치 프로그램)
- 글쓰기/블로그
- 2020. 11. 20. 08:30
왕초보를 위한 MP3 변환하기 (FLAC를 MP3로 무설치 프로그램)

FLAC라고 들어보셨나요? 이는 무손실 원음 중에 하나인데요. 예전에는 용량이 적은 MP3 파일이 인기였는데요. 요즘에는 핸드폰이나 컴퓨터 등의 음악을 들을 수 있는 하드웨어의 용량과 성능 등이 늘어나면서 음질이 훨씬 우수한 FLAC 파일을 많이들 듣고 모으시고 있습니다.
하지만 이런 음악 파일을 저장 해둔다던지 등을 하실 때에는 그래도 용량이 적은 MP3를 선호하시는데요. 오늘은 FLAC 파일을 MP3로 바꾸는 방법을 알아보도록 하겠습니다.
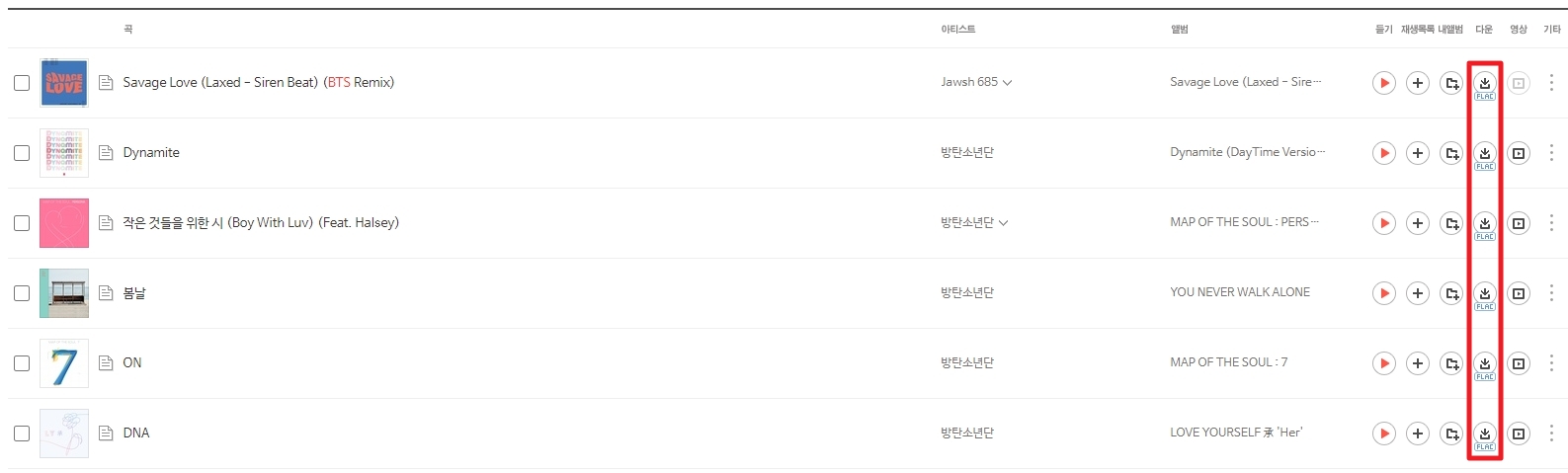
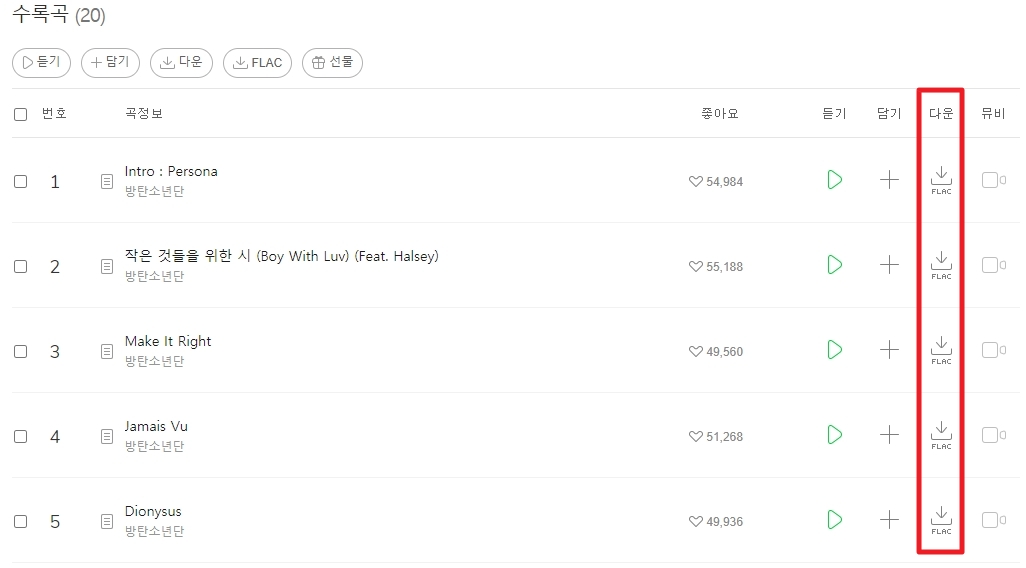
MP3로 바꿀때
장점 : 용량이 줄어든다. 가볍다. 영상 편집 등의 거의 모든 프로그램에서 사용이 가능하다
단점 : 음질이 떨어진다.(FLAC보다)
(저는 스트리밍 서비스보다는 가지고 있는 음원들이 많아 주로 핸드폰에 음악들을 넣어서 듣다 보니 MP3를 선호하는 편입니다.)
FLAC를 MP3로 바꾸기 위해서는 이를 가능하게 해주는 프로그램을 다운로드하여야 합니다. 유료 프로그램들도 있지만 단순히 FLAC를 MP3 로만 바꿔주려면 아래의 무료 프로그램만으로도 충분합니다.
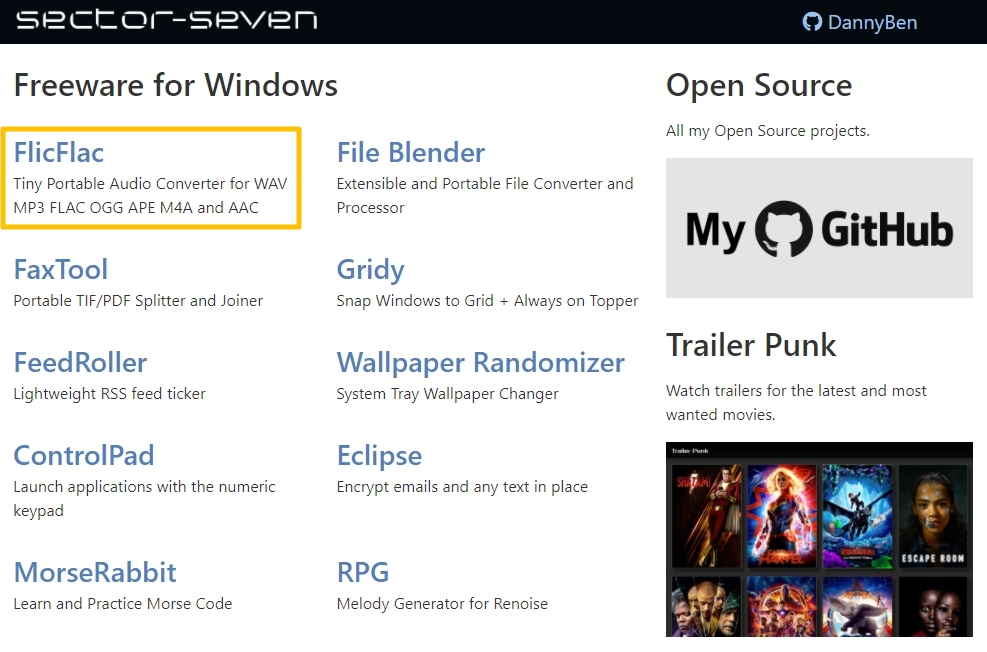
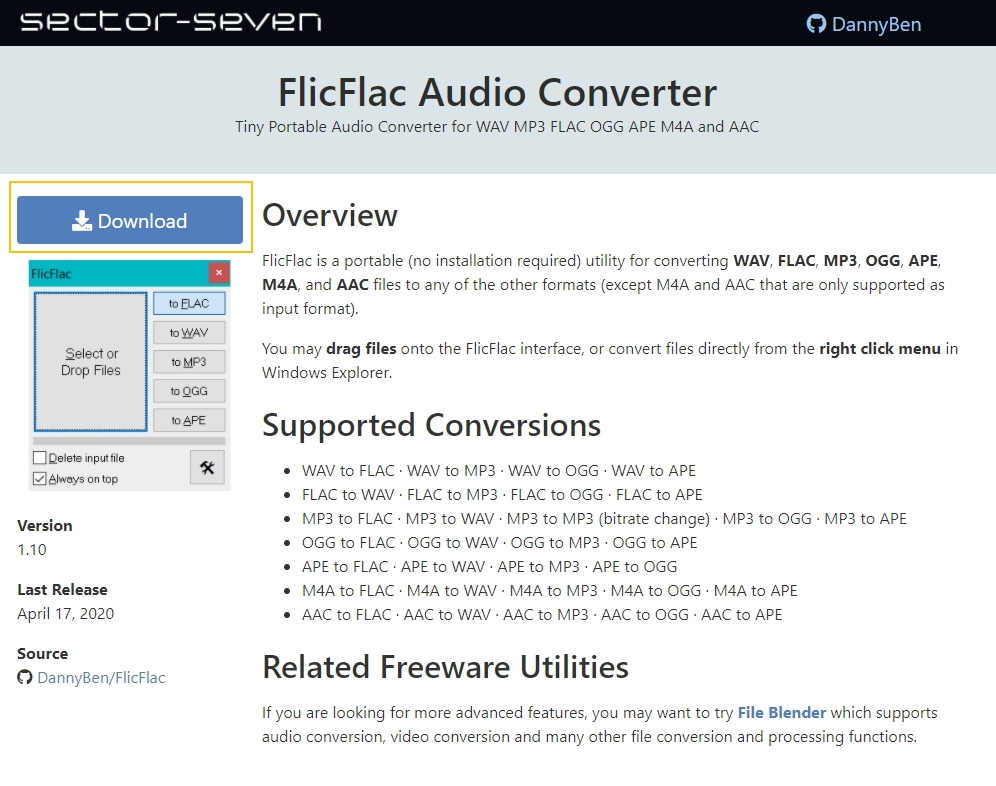
프로그램명 : flicflac
본 포스팅에서 직접 다운 받으셔도 되고 이 회사의 홈페이지에서 다운로드하으셔도 됩니다. 파일을 다운로드하시면 압축파일이 다운되는데 우선 열어서 설치를 해줍니다.
실행하시면 작은 팝업창이 하나 뜹니다. 화면을 보시면 아시겠지만 따로 한글이 없어도 FACL를 MP3로 바꿀 수 있습니다.
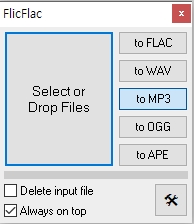
화면에서 왼쪽으로는 MP3로 변환하고 싶은 FLAC 파일을 끌어다 넣어도 되고 'Select or Drop Files' 메뉴를 클릭해서
변환할 Flac 파일을 선택해줍니다. (화면에서는 TEST 파일을 선택 했습니다)
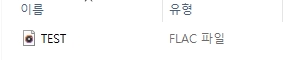
그리고 오른쪽의 'to FLAC, to WAV, to MP3, to OGG, to APE' 메뉴 중 골라주면 되는데 오늘은 MP3로 변환할 거라 'to MP3'를 클릭합니다.
그러면 아래쪽에 검은색 바가 좌측에서 우측으로 움직이면서 변환시키는 과정을 거쳐서 원본 폴더에 같은 파일 이름의 MP3 파일이 추가됩니다.
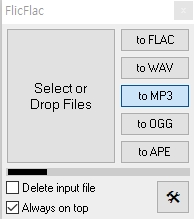
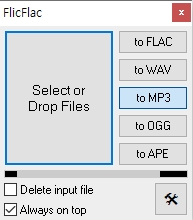
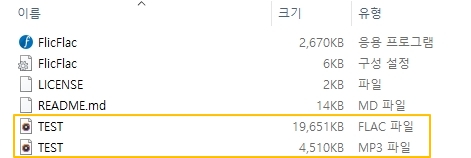
위 그림에서 보다시피 기존 TEST의 FLAC 원본 파일이 있고 약 1/5 사이즈로 줄어든 MP3 파일이 하나 더 생긴 걸 보실 수 있습니다.
그리고 파일을 바꿀 때 MP3도 음질을 바꿀 수 있는데요.
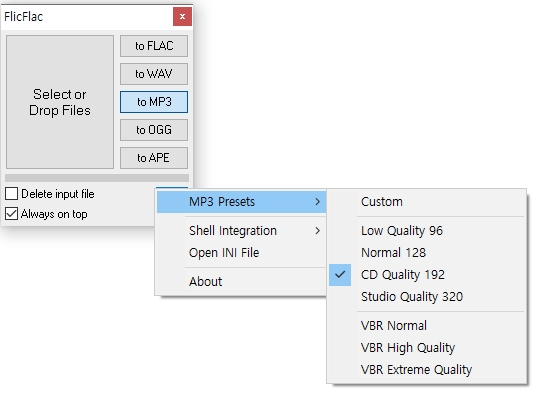
위 화면처럼 메뉴에서 오른쪽을 클릭하면 MP3 Presets, Shell Integration, Open INI File, About' 메뉴가 나오는데 'MP3 Presets'메뉴를 선택하면 MP3로 바꾸는 과정에서 어떤 음질로 변환을 할지 선택이 가능합니다.
음질 'Custom, Low Quality 96, Normal 128, CD Quality 192, Studio Quality 320, VBR Normal, VBR Hight Quality, VBR Extreme Quality'를 선택할 수 있는데 보통은 가장 많이 들으시는 CD 음질인 'CD Quality 192'로 선택하시면 됩니다.
'글쓰기 > 블로그' 카테고리의 다른 글
| 누리 관세사무소 카카오톡 메세지 확인 (0) | 2020.11.03 |
|---|---|
| 사이트 등록 6. (왕초보 빙 Bing 마이크로소프트 사이트 등록) (0) | 2020.11.01 |
| 사이트 등록 5. (왕초보 줌 zum 검색 등록, 검색엔진 최적화) (0) | 2020.10.31 |
| 사이트 등록 4. (왕초보 구글 서치 등록, 구글 사이트맵, rss 제출) (0) | 2020.10.30 |
| 하드디스크 외장하드 복구 성공 (무료 복구. 광고 아님) (0) | 2020.10.29 |
이 글을 공유하기










